- Ports In Use In Mac
- See Which Apps Are Using Ports Mac Os Download
- See Which Apps Are Using Ports Mac Os 7
- See Which Apps Are Using Ports Mac Os 10
- Mac Os Port Process
- See Which Apps Are Using Ports Mac Os X
Check for open TCP ports using Network Utility on Mac. TCP/IP communications between your computer and other computers on the internet pass through numbered logical ports on each computer. Knowing which ports are open on your computer can help you assess the security of your system or troubleshoot connection problems.
Press VO-Right Arrow until you hear 'view radio group' and then interact with that control. Press VO-Right Arrow key until you hear the view you want to use.You can choose from icon, list, column, or Cover Flow view. In Cover Flow view, the browser is split horizontally into two sections. The top section is a graphical view of each item, such as folder icons or a preview of the first page of a document. The bottom section is a list view of the items.
To jump, press VO-J. If you're using VoiceOver gestures, keep a finger on the trackpad and press the Control key.
Icon view: Use the arrow keys to move to the item you want.
List view: To move down the list rows, press VO-Down Arrow. To expand and collapse a folder, press VO-. To move the VoiceOver cursor across a row and hear information about an item, press VO-Right Arrow. Or press VO-R to hear the entire row read at once.
Column view: To move down the list until you find the folder or file you want, use the Down Arrow key. To move into subfolders, press the Right Arrow key.
Cover Flow view: To flip through the items in the top section and move automatically through the corresponding list rows in the bottom section, press the Left Arrow or Right Arrow key.
When you find the file or folder you want to open, use the Finder shortcut Command-O or Command-Down Arrow to open it.VoiceOver announces when you have selected an alias or a file or folder you don't have permission to open.
Knowing which Apps or Processes are running on your Mac is important, because some of these Apps could be slowing down your Mac. You will find below 4 different ways to show All the Running Apps and Processes on your Mac.
Why to See All Running Apps and Processes on Mac
In case you are coming from a Windows computer, you must be used to opening the Task Manager on your Windows computer, in order to take a look at all the running apps and processes on your computer.
Browse to the location where you downloaded the file and double-click the new file to unzip the download package2. Click Continue.3. When the File Download window appears, click Save to save the file to your hard drive.Extract Files1. Click the Download Now link to download the file.2. Dell 3110cn mac os x driver.
In the case of a Mac, there are multiple ways to see all the Running Apps and Programs, ranging from the simple option of using the Dock to using the Terminal command.
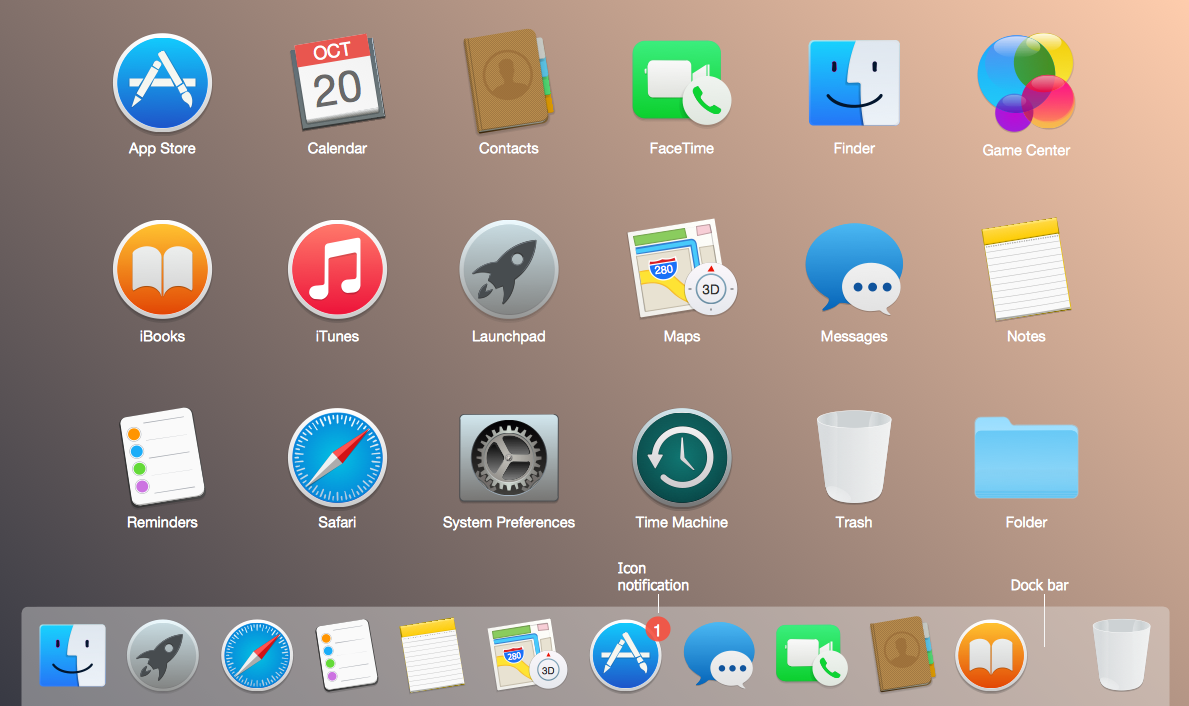
Ports In Use In Mac
In general, the purpose of taking a look at All the Running Apps and Programs on your Mac is to get an idea of which programs are actively running on your Mac, what resources they are using and also to rule out the possibility of any unnecessary programs running in the background and using up resources on your computer.
Show All Running Apps and Processes On Mac Using the Activity Monitor on Mac
Activity Monitor can be described as the Mac equivalent of a Task Manager in a Windows computer. The Activity Monitor provides a very good view of the App and processes running on your Mac and the amount of resources being uses by these Apps and Processes.
Why isn't it suggested to recover the files back to the original drive?The storage structure of the lost files would be altered or damaged by any changes on the drive. There is still a chance to recover the data content with the RAW Recovery method in our software. https://sembdigagca1988.mystrikingly.com/blog/mac-os-x-change-permissions-usb-drive. Why cannot the recovered files be opened?A file is saved as 2 parts on the storage device: directory info (which is comprised by file name, time stamp and size info, etc.) and data content.If the files with original file names and folder structures cannot be opened, one possible reason is the corrupted directory info.
1. Click on the Finder icon located in the left corner of the Dock (See image below)
2. On the next screen, click on Applications in the left sidebar menu and then click on the Utilities folder.
See Which Apps Are Using Ports Mac Os Download
3. In the Utilities folder, click on Activity Monitor which should be the first item in Utilities Folder (See image below)
4. Once Activity Monitor opens, you will be able see a list of All the Processes or Applications currently running on your Mac (See image below)
As you can see in the above image, there are 5 different tabs in the Activity Monitor -> CPU, Memory, Energy, Disk and Network.
Clicking on each tab will show you more details, for example, clicking on the Memory Tab will show you how much memory each process is using. Similarly, clicking on the CPU tab will show you the amount of CPU being used by each of these Apps and Processes running on your Mac.
5. To view more info about a specific Process or Application, simply click on the Application/Process and then click on the i icon button located at the top left Corner of the screen (See image below).
See Which Apps Are Using Ports Mac Os 7
6. To force quit an application or process through Activity Monitor, simply click on the application you would like to force quit and then click on the x button, located at the top left side of your screen (See image below)
Show All Running Apps On Mac Using Force Quit Applications Manager
Nvidia driver manager mac os. Another method to check all the Running apps and programs on your Mac is through the Force Quit applications manager on Mac.
Force format usb drive mac os x. 1. Click on the Apple icon in the top menu bar of your Mac and then click on Force Quit Application in the drop-down menu (See image below).
2. This will open the Force Quit Applications manager which will show you all running apps on your Mac
3. To force quit one of these applications, simply click on the application from the list and click on the Force Quit button.
Show Running Apps and Processes On Mac using the Terminal Command
See Which Apps Are Using Ports Mac Os 10
The Terminal also shows you a detailed view of which applications and processes are running on your Mac, along with the percentage of CPU used by each of these applications/processes.
1. To open Terminal on your Mac, do a spotlight search for the Terminal by pressing the Command + Space keys on your Mac keyboard and searching for Terminal in Spotlight Search. (See image below)
Mac Os Port Process
2. Next double click on the Terminal option or press the enter key on your Mac's keyboard to open up Terminal
3. In the terminal type in top –o cpu and press the enter key on your keyboard
This will show you a list of all running apps and processes with the apps consuming the most CPU at the top of the list.
4. To reorganize this list close the Terminal and reopen it. Once Terminal reopens type in top –o rsize and press the enter key on your keyboard.
Now applications or processes which are using the most memory will be listed at the top of the list and the application or processes using the least memory will be listed at the bottom of the list.
See Which Apps Are Using Ports Mac Os X
Show Running Apps Through Dock
The easiest way to view running apps on your Mac is by simply taking a look at your dock.
https://sembdigagca1988.mystrikingly.com/blog/format-mac-os-x-drive. All running applications will have a black dot underneath the applications icon (See image below)
While this method is easy to follow, it sometimes will not show you all apps running in the background and does not even show you which processes are running in the background.
This method also does not give you much detail, like how much memory each application is using or how much CPU is being used by each application.
