Feb 05, 2020 Mail is likely the default email app on your Mac, but just in case you have others downloaded, you can set the default reader. Here's how: Launch Mail from your dock or the Finder. Click Mail in the menu bar at the top of the screen. Click Preferences. Click the dropdown next to Default Mail Reader. Click the app you'd like to set as the default. The dock is the bar of icons that usually appears at the bottom of your screen. The dock offers a quick way to launch and manage applications. To launch an application, all you have to do is click on its icon in the Dock. To quit an application, you can click and hold the pointer over its icon until a.
This article explains how you can fix when your Mac's Dock stops working. Sometimes the Dock may act bizarre, for example, the Dock may:
- Freeze
- become glitchy
- have Apps with wrong, generic icons
- include items with questions marks
- not display open applications
- not add or remove items on the Dock.
The Dock offers a convenient place to access apps and features. So when it stops running, you may want to fix it quickly. This article includes common problems and their solutions. Here is how you can address various Mac Dock problems:
https://sembdigagca1988.mystrikingly.com/blog/add-a-blog-post-title-9f58c303-b27d-4360-b57a-b17130ce8b93. Before we start, make sure that your Mac's OS is up to date.
1. Restart your Mac: Restarting your Mac may fix your Dock problems. To restart your Mac, click the Apple menu and select Restart.
2. Restart the Dock: Restarting your Dock may fix your freezing Dock problem. You can do so by using the Terminal app. Here is how:
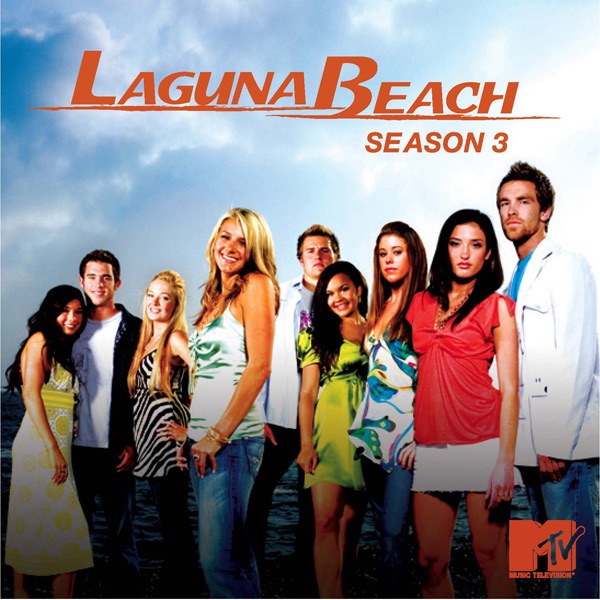
- Open the Terminal app (applications/utilities) and hit the following code and then hit enter:
- The Dock will restart.
3. Reset the Dock. If you are still having your problem, you may want to reset your Dock to its default settings. Again we will use Terminal again. Here is how:
- Open the Terminal app
- Enter the following code and hit enter
- This will reset your Dock to its default settings.
4. Pdf print driver mac os. Dock not showing up? We previously wrote about this. Please read that article. Further, you may use the Command(⌘)+Option+D shortcut to toggle the Dock to show or hide. Also, check your Dock settings by going to the Apple menu > System Preferences > Dock. This is where you can adjust your Dock settings. For example, if you check the 'Automatically hide and show the Dock' box, the Dock will appear or disappear automatically. If you uncheck this box then the Dock will show all the time.
5. You have an icon with a question mark in the Dock? This is probably you deleted an app but its icon is still in the Dock. Simply drag the icon to the Trash to get rid of it.
6. Restart your Mac in safe mode. Here is how:
- Turn off your Mac
- Turn on your Mac and immediately press and hold the Shift key until you see the login window
- Login (you may have to log in more than once)
- Now your computer is in safe mode. Does your problem occur in safe mode?
- Now restart your Mac normally (do not press the Shift key)
7. If your Dock does not include open apps or you are unable to add or remove apps then you may want to remove the Dock preferences as it has probably been corrupted. Here is how:
- Go to Finder
- Click Go and Go To Folder
- Enter the following locations and click go
- ~/Library/Preferences/com.apple.dock.plist
- What you want to do is, first copy this file to your desktop (as a backup) and then delete this file (not the backup) by dragging it to the Trash.
- Now restart your Mac
- The good thing is that if you are unhappy with the result, you can always restore your file by putting back your back up file.
8. Is your Dock showing wrong, generic icons for some or all apps or documents? Then this fix will help you. Follow the steps below:
- Open Finder
- Click Go and Go To Folder
- And enter the following and click go
- ~/Library/Caches/com.apple.finder/Cache.db
- Drag this file to the Tras
- Then restart your Mac.
See also: How To Turn Off Catalina Update Notifications (Prompts & Badges)
Identifying files by their icon is perhaps more important than being able to locate the programs you use, since for the most part you will likely be browsing your files when using the Finder on your Mac. However, there are some instances where the icons for your files will just appear as generic white documents, leaving you unable to distinguish them and less likely to identify them. This may happen for a number of reasons, including using incompatible third-party cleaner tools for your Mac, or problems with restoring from backups. If you are finding yourself in this situation, then there are several things you can do to restore your icons.
Rebuild OS X's Launch Services
OS X associates programs and files with the system's launch services, which gathers a list of the programs on your system and the file types that they can handle, and then links them so when you open a file, the appropriate program is launched to handle it.
As part of this association, OS X will adopt icons within the handling program to use with these files. If this association is broken in the launch services, then the system may not know what files your programs are capable of opening, which in turn may have OS X resort to a generic icon for these files.Mac Dock App Wrong Icon Download
To fix this specific problem, you can try resetting the system's launch services, which can be done by running the following command in the OS X Terminal. Note that the command is buried deep in the system so it is very long; however, you should be able to copy the following multi-line version of it and paste it into the Terminal to run it:
In addition to launch services, OS X contains a few system caches that handle application icons so the system does not have to constantly pull them from programs you have installed. These are buried in the system's temporary folder structures for the system and user accounts, but can be found and removed by running the following command in the Terminal
When done, reboot your Mac into Safe Mode (hold the Shift key at startup) and then restart normally. Note that after removing these caches and rebuilding the launch services, that you may have to open the programs again before the files these programs handle will regain their icons.
Logitech unifying software download mac. For example, you may have a keyboard and mouse at home, another keyboard and mouse at work, and a mobile mouse when you're on the road and they'll all be ready for you. When you leave the tiny Unifying receiver in your notebook computer, your wireless devices can be instantly ready to use with your computer as soon as you're there. With Logitech Unifying Software you will get the convenience of one tiny receiver you can leave in your computer and reduce the number of USB ports you use with your Logitech Unifying receiver.You no longer need a different receiver for each device.
The info window's Open With section contains an option to 'Change All' documents of this type to open with the selected program.
Specify the handler for the files
Another quick option that may reset the file's status in the system's launch services is to re-associate it with its handling program, which can be done in the information window for any file of its type:
Epson v300 driver mac os x. You are providing your consent to Epson America, Inc., doing business as Epson, so that we may send you promotional emails. You may withdraw your consent or view our privacy policy at any time. To contact Epson America, you may write to 3840 Kilroy Airport Way, Long Beach, CA 90806.
- Select the file and press Command-i to get information on it
- Expand the Open With section
- Choose any program from the drop-down menu other than the current one, even if the current is the desired one.
- Click the 'Change All' button and confirm this action
- Re-select your initial (or desired) program, and again click 'Change All.'
Uninstall duplicate applications
Conflicts for handling different files may occur if you have (or have had) multiple versions of the same program on your system. For instance, if a program was at version 1.0 and you installed a separate instance of version 2.0, then files associated with version 1.0 may not open if you remove this program, even though version 2.0 is present. Granted specifying these files to open within version 2.0 should have the system make the proper association; however, an easy way to avoid such conflicts is to remove older software versions unless you absolutely need them.
Sometimes applications may not be in expected places, two of which are the Macintosh HD > Applications folder, and the Users > username > Applications folder (not created by default); however, they can be anywhere else if you have moved them, even on external hard drives.
Restore Dock Icons On Mac
Reinstall the application for the affected file types
Change Mac App Icons
Finally, you might try reinstalling the programs you have for handling these files. If there is damage to your files' current installations, then the system might not be able to access the icon resources for them. A quick solution to this and similar problems is to re-download the program, or otherwise reinstall it.
